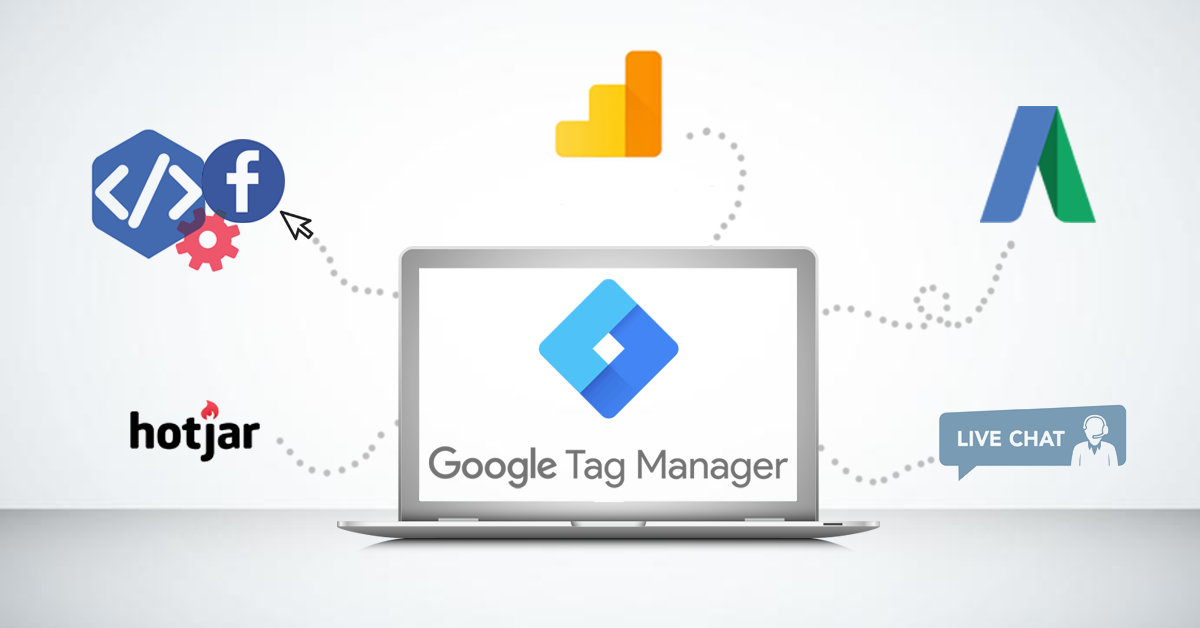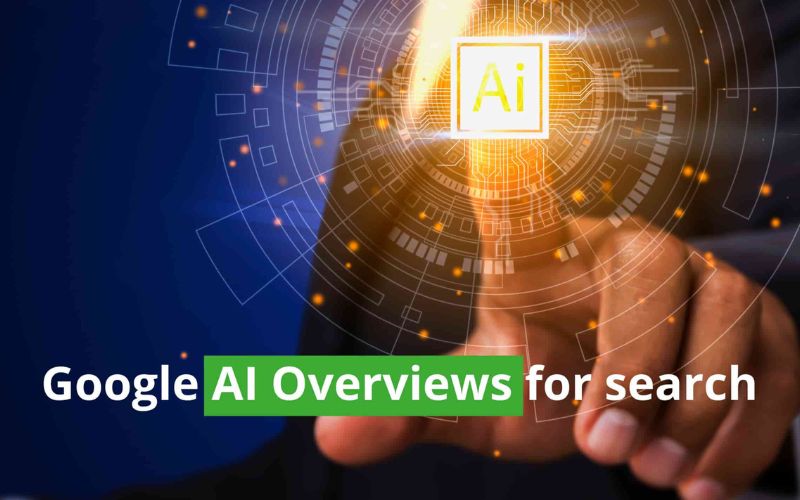- Wat is de Google Tag Manager?
- Aan de slag met de Google Tag Manager
- Het plaatsen van de GTM-code
- Tags, Triggers en Variabelen
- Google Analytics instellen via de Google Tag Manager
- Klikconversies instellen via de Google Tag Manager
Wat is de Google Tag Manager?
Tegenwoordig bevatten websites steeds meer verschillende scripts. Vrijwel iedere website bevat Google Analytics, maar daarnaast heb je bijvoorbeeld ook nog een Facebook Pixel, een script voor remarketing met Google AdWords, een script voor de chat op je website, een script voor Hotjar en zo bestaan er nog veel meer soorten scripts. Dit zijn allemaal stukjes code, die we ook wel ‘tags’ noemen. Normaal gesproken stuur je deze tags door naar de websitebouwer die ze vervolgens op de juiste plek in de broncode op je website plaatst. Hoe meer tags je website nodig heeft, hoe langer en onoverzichtelijker de broncode wordt. De Google Tag Manager biedt hiervoor een uitstekende oplossing.
Met de Google Tag Manager (hierna GTM genoemd) verzamel je al deze codes in één tag. Je webbouwer hoeft dus maar één keer een script op de website te plaatsen, hierna kun je zelf alle nodige tags toevoegen. Een stuk efficiënter dus! En ook kostenbesparend, want je hoeft voortaan minder vaak de hulp van je webbouwer in te schakelen.
Aan de slag met de Google Tag Manager
De eerste stap is natuurlijk om een Google-account aan te maken, zodat je de Tag Manager kunt gaan gebruiken. Heb je al Google Analytics? Dan meld je je met hetzelfde account aan op https://www.google.com/intl/nl/tagmanager/. Na het aanmelden of registreren kun je eindelijk aan de slag. In de GTM-omgeving kun je een account instellen en hierin een container aanmaken voor je website. In deze container verzamel je alle scripts/tags die je aan je website wilt toevoegen.
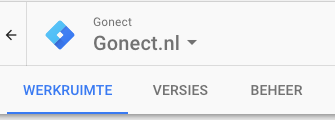
Het plaatsen van de GTM-code
De volgende stap is natuurlijk om de GTM-code op je website te plaatsen. Deze bestaat uit 2 stukjes code en wordt aangeleverd bij het instellen van een GTM-container. De code kun je eventueel terugvinden door te navigeren naar het tabblad ‘Beheer’. Vanuit daar kies je onder de 2e kolom ‘Container’ voor ‘Google Tag Manager installeren’. De stukjes code worden in het algemeen door de webbouwer geplaatst. Het eerste stukje komt zo hoog mogelijk in de <head> van de pagina, het 2e stuk komt onmiddellijk na de openingstag <body>.
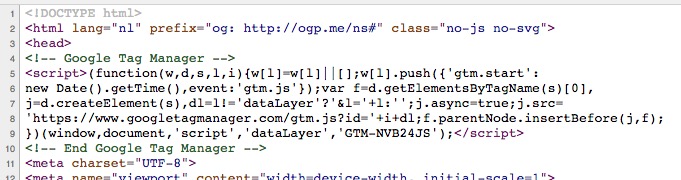
Wil je controleren of de code op de juiste manier geïmplementeerd is? Gebruik dan de Google Tag Assistant, een gratis extensie voor de Google Chrome browser.
Tags, Triggers en Variabelen
In de GTM wordt gewerkt met zogenaamde Tags, Triggers en Variabelen. Door deze te combineren, kunnen er bepaalde metingen ingesteld worden. In onderstaande instructies worden deze onderdelen verder toegelicht.
Google Analytics instellen via de Google Tag Manager
Om te beginnen wil je natuurlijk Google Analytics instellen via de Tag Manager. Dit is de basis van alle metingen. Staat de Analytics Tag al geïmplementeerd op de website, dan kun je eventueel aan de webbouwer vragen om deze te verwijderen zodat je alles overzichtelijk in de Google Tag Manager hebt staan. Dus waar begin je dan?
Stap 1: Maak een variabele aan
Ten eerste gaan we een variabele aanmaken voor de Google Analytics tracking code, omdat veel tags in de GTM samenwerken met Analytics. Met deze variabele kunnen we voorkomen dat we telkens de tracking code van Analytics moeten opzoeken. In plaats daarvan kunnen we simpelweg de aangemaakte variabele selecteren.
Om dit juist in te stellen kiezen we in het menu aan de linkerkant voor ‘Variabelen’. We zien hier eerst een aantal ‘Ingebouwde variabelen’ en hieronder een vak voor ‘Door de gebruiker gedefinieerde variabelen’. Deze laatste gaan we een aanmaken. We klikken dus op het rode blok met ‘Nieuw’. Bovenaan in het geopende venster vullen we een naam in voor deze variabele, bijvoorbeeld: ‘Google Analytics Code’. Om alle informatie in de Tag Manager overzichtelijk te houden en items te kunnen onderscheiden is het belangrijk om altijd een duidelijke naam in te voeren.
Vervolgens klikken we op het grote witte blok ‘Variabele configuratie’ en komt er rechts een venster inschuiven waarin we het type variabele moeten kiezen.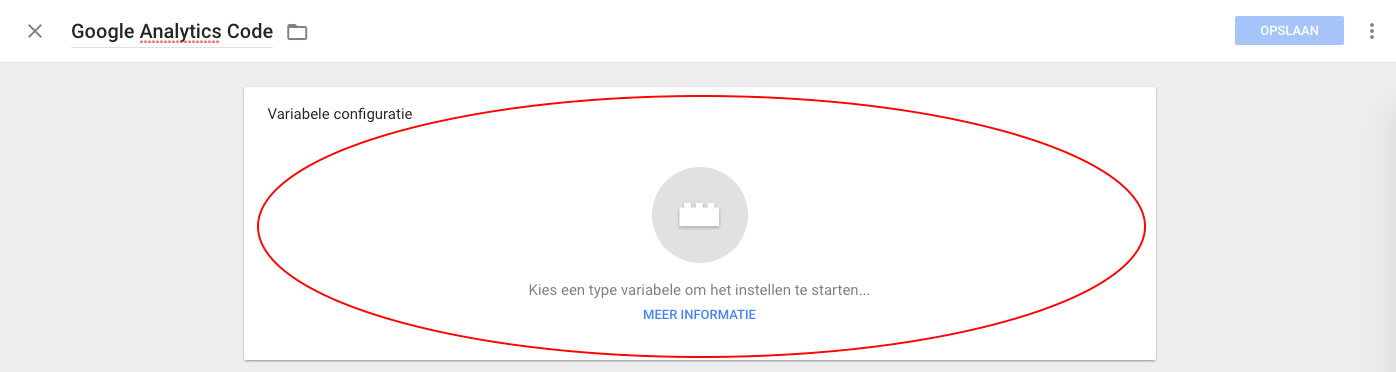
We scrollen een stukje omlaag tot het tussenkopje ‘Hulpprogramma’s’ en kiezen hier logischerwijs voor ‘Instellingen van Google Analytics’.
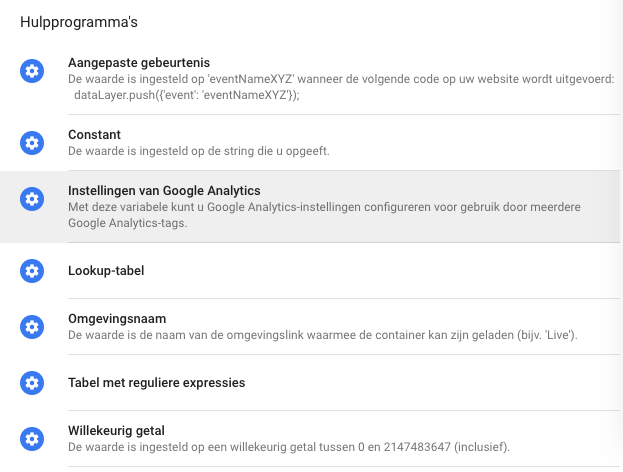
Vervolgens moeten we de ‘Tracking-ID’ invullen.
![]()
Dit ID wordt toegewezen bij het aanmaken van een Google Analytics account en begint met ‘UA-‘. Je kunt deze code terugvinden in Google Analytics. Klik linksboven op je accountnaam en er vouwt een menu open, hierin kun je de UA-code terugvinden die aan jouw website is gekoppeld, zoals te zien in onderstaande afbeelding:
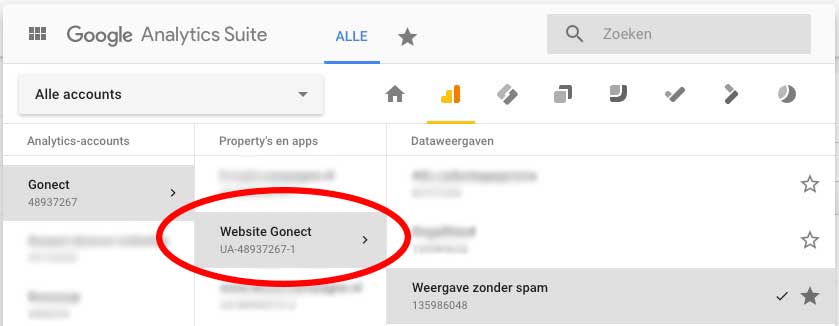
Vervolgens kiezen we rechtsboven in de GTM voor opslaan en is de variabele aangemaakt. Eigenlijk hebben we nu als het ware een snelkoppeling ingesteld naar de Analytics tracking code, zodat we deze eenvoudig kunnen selecteren bij alle tags. Daarnaast is het natuurlijk belangrijk dat Google Analytics op iedere pagina actief is, hiervoor gaan we in de volgende stap de Tag aanmaken.
Stap 2: Google Analytics Tag aanmaken
Kies nu in het linkermenu van GTM voor ‘Tags’ en klik vervolgens op de rode knop ‘Nieuw’ zodat we een nieuwe tag kunnen toevoegen. Net als bij het aanmaken van de variabele vullen we bovenaan eerst een herkenbare naam in, bijvoorbeeld: ”Google Analytics”. Er staan twee blokken die we moeten instellen; Tagconfiguratie en Triggers. We klikken eerst op het bovenste blok en moeten vervolgens in het venster aan de rechterkant een Type tag kiezen. De tag die we gaan gebruiken staat al mooi bovenaan: Universal Analytics.
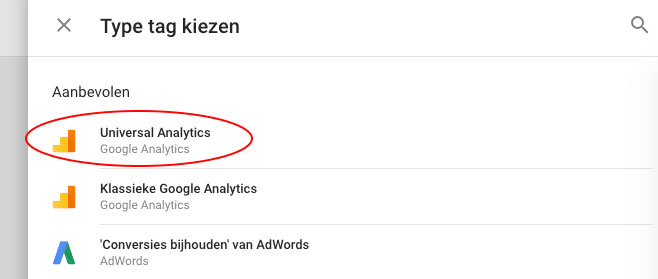
Na het kiezen zien we onder Tagtype ‘Universal Analytics’ staan. Trackingtype staat als het goed is standaard op ‘Paginaweergave’, dit is de instelling die we nodig hebben voor basistracking met Google Analytics en zorgt ervoor dat GTM alle paginaweergaves en bijbehorende data kan koppelen met Analytics. Vervolgens kunnen we onder het trackintype de eerder aangemaakte variabele voor Google Analytics selecteren. Deze komt tussen haakjes te staan en de Tagconfiguratie moet er nu uitzien zoals onderstaande afbeelding:
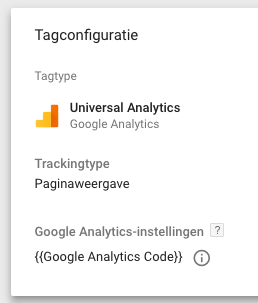
Dan hebben we nog het onderste blok over; Triggers. Je hebt de GTM geladen met een tag en haalt nu de trekker over om deze af te vuren. In dit geval moet de tag op iedere pagina worden geladen (getriggerd worden), klik hiervoor op het blok en kies vervolgens ‘All Pages’. Nu kunnen we rechtsboven de Tag opslaan.
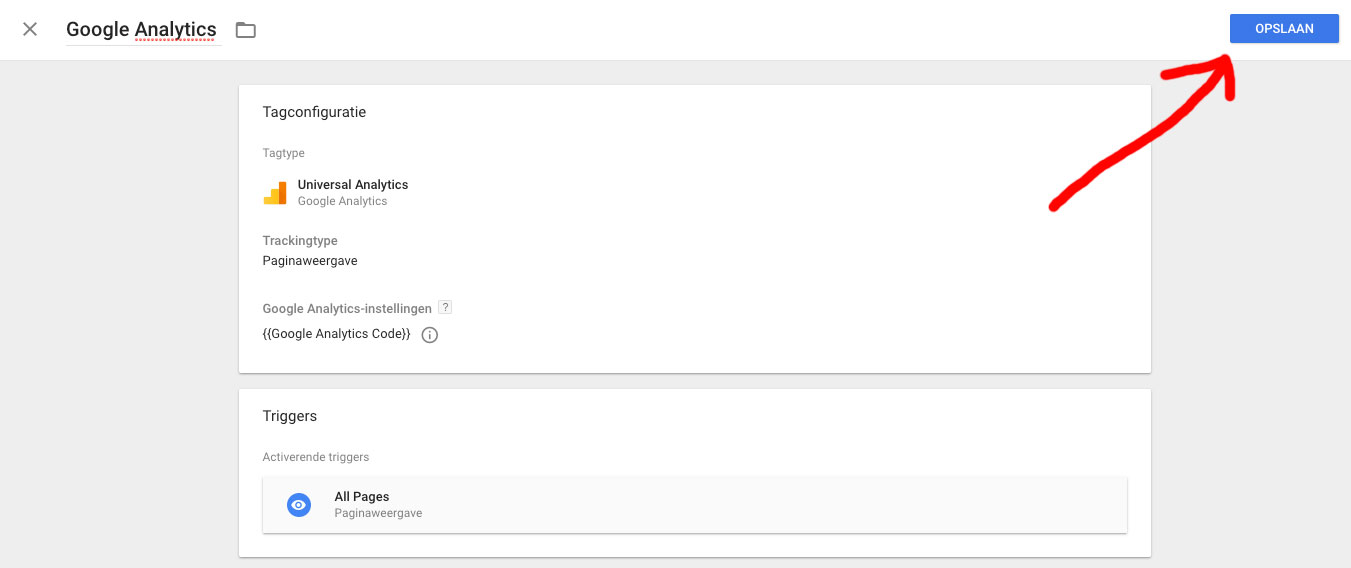
Stap 3: GTM Publiceren
We hebben nu de eerste Tag aangemaakt voor Google Analytics, maar deze staat nog niet direct live. Het voordeel hiervan is dat je wijzigingen eerst kunt testen, zo weet je zeker dat alles goed staat ingesteld voordat je het online zet. Om te testen kiezen we rechtsboven in de GTM voor ‘’, waarna er een oranje melding verschijnt dat de voorbeeldmodus aan staat. Wanneer dit aanstaat kunnen we op een ander tabblad de website – waarvan je de Tag Manager wilt instellen – openen. Je zult zien dat er nu een Google Tag Manager venster wordt weergegeven, die aangeeft welke Tags er worden uitgevoerd op je website (Tags Fired).
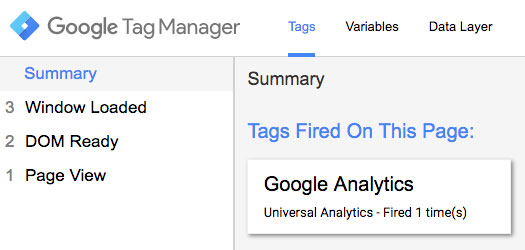
Staat onder ‘Tags Fired On This Page:’ de Google Analytics tag welke we zojuist ingesteld hebben? Goed bezig, dan kunnen we nu de Tag live zetten! We gaan weer terug naar de GTM en kunnen de voorbeeldmodus nu sluiten. Vervolgens klikken we rechtsboven op de blauwe knop ‘Verzenden’. Vervolgens kunnen we nog een Versienaam en Versiebeschrijving invullen. Het is aan te raden om hier de wijzigingen te beschrijven, dit keer dus het toevoegen van de Google Analytics tracking. Zo kun je later altijd terugzien wanneer je welke wijzigingen hebt gedaan en eventuele problemen opsporen. Nadat je dit hebt ingevuld klik je rechtsboven op de blauwe knop ‘Publiceren’. Et voilà, je hebt Google Analytics toegevoegd aan je website.
Klikconversies instellen via de Google Tag Manager
Nu we Google Analytics hebben ingesteld via de Tag Manager is het tijd voor de volgende stap; het meten van klikken op links. Dit kan zeer interessant zijn om een beeld van het gedrag van je websitebezoekers te krijgen. De klikken die we vrijwel altijd meetbaar maken, zijn de klikken op telefoonnummers en de klikken op e-mailadressen. Het mooie hiervan is dat we dit heel inzichtelijk kunnen meten. Wil je dit zelf instellen in de GTM, dan volgen hier de instructies:
Stap 1: Variabelen configureren
We willen specifieke klikken op links meetbaar maken, in dit geval de klikken op telefoonnummers en e-mailadressen. Om te beginnen moeten we hiervoor de variabele voor ‘Click URL’ inschakelen. We willen namelijk kunnen meten wanneer iemand klikt op een URL. Om dit te doen klikken we in het menu ‘Variabelen’ op de rode knop ‘Configureren’ en plaatsen we in het menu dat openvouwt een vinkje voor Click URL (onder het kopje Klikken). Deze variabele komt goed van pas in stap 3!
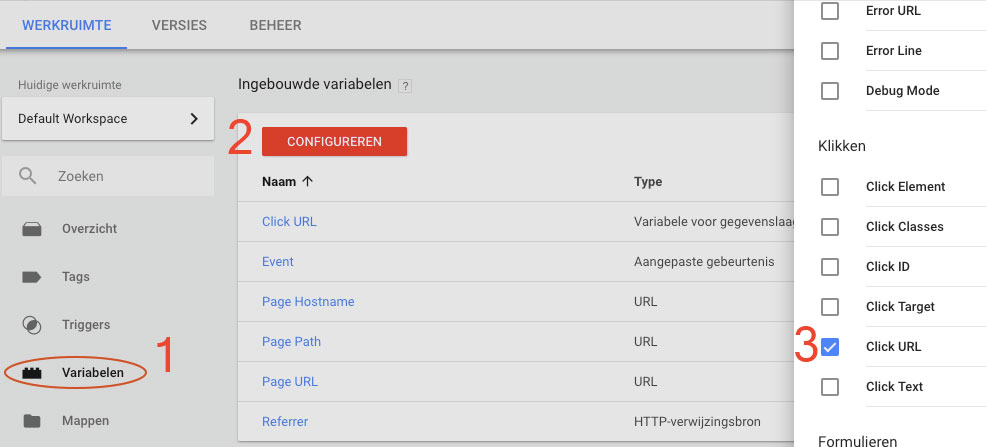
Stap 2: Klikken op telefoonnummer meten
Nu de variabele voor Click URL aanstaat gaan we een Tag aanmaken. Net als voor de Google Analytics tracking kiezen we onder het kopje ‘Tags’ voor de rode knop ‘Nieuw’. We vullen weer een duidelijke naam in voor de tag, zoals: ‘Klik op telefoonnummer’ en klikken nu op Tagconfiguratie. Als type tag gebruiken we weer het type ‘Universal Analytics’, want we willen de verzamelde informatie delen met Google Analytics. Onder Trackingtype kiezen we dit keer voor ‘Gebeurtenis’, want we willen geen pagina meten maar een actie op een pagina. We krijgen nu verschillende parameters om in te vullen, zoals te zien op onderstaande afbeelding:
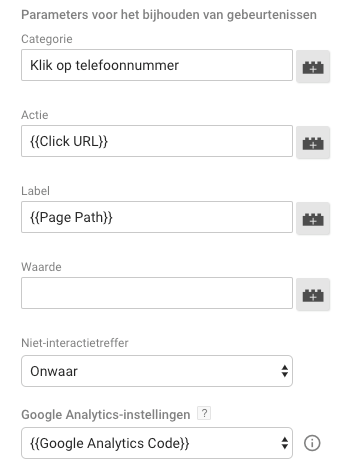
Categorie, Actie, Label en Waarde zijn gebeurtenis parameters die we ook in Google Analytics terugvinden. Na het instellen van deze Tags, kunnen we dan ook aan de hand van deze parameters in Google Analytics terugzien of er bezoekers op het telefoonnummer klikken. We moeten er dus voor zorgen dat we herkennen wat we hier invullen. Om te beginnen geven we bij ‘Categorie’ een duidelijke beschrijving van wat we meten: ‘Klik op telefoonnummer’.
De actie die we meten is een ‘klik’. Klik op het plusje achter het invoerveld en kies hier voor {{Click URL}}. Door deze variabele als actie in te stellen krijgen we in Google Analytics de volledige URL van de link waarop geklikt is te zien. Zo kunnen we in Google Analytics herkennen op welk telefoonnummer er is geklikt, wat voornamelijk handig is wanneer je meerdere telefoonnummers op de website hebt staan. Vervolgens zorgt {{Page Path}} ervoor dat we kunnen zien vanaf welke pagina er op de link is geklikt.
Dan heb je nog de optie om een Waarde in te vullen. Vind je iedere klik op je telefoonnummer 5 euro waard? Dan vul je hier ‘5’ in. Dan kiezen we natuurlijk onderaan nog voor de juiste Google Analytics variabele die we eerder al hebben ingesteld en kunnen we door naar het instellen van de Trigger.
Stap 3: Instellen van de trigger
De trigger is misschien wel het belangrijkste onderdeel. We willen tenslotte niet alle linkjes meten, maar enkel de links die een telefoonnummer bevatten. Onder de Tag die we zojuist hebben aangemaakt hebben we de optie om een trigger in te stellen. Wanneer je op dit witte vlak klikt, verschijnen de beschikbare triggers in beeld. Heb je het account nog maar net aangemaakt? Dan zie je hier waarschijnlijk nog maar één trigger: All pages. Voor de algemene Google Analytics tag is deze trigger geschikt, want die tag moet op iedere pagina gemeten worden. Nu willen we echter alleen meten wanneer iemand daadwerkelijk op een telefoonnummer klikt. We gaan dus een nieuwe trigger aanmaken, hiervoor klik je rechtsboven op het plusje (+).

Geef de trigger weer een herkenbare naam, in dit geval kun je kiezen voor ‘Klik op telefoonnummer’. Vervolgens klik je op de witte rechthoek om een type trigger te kiezen. We kiezen nu voor het type ‘Alleen links’.
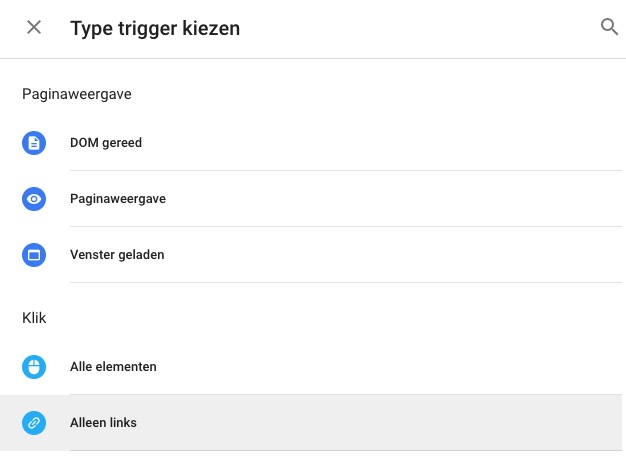
Als we de trigger nu zouden opslaan, dan wordt de tag die we zojuist hebben aangemaakt uitgevoerd na het klikken op alle linkjes. Dus ook wanneer iemand op een menu-item klikt. We moeten de trigger dus nog iets verder specificeren. Daarom vinken we in de Triggerconfiguratie het bolletje voor ‘Sommige klikken op links’ aan en verschijnen er 3 invoervelden. In het eerste veld selecteren we de variabele die we eerder in stap 1 hadden aangemaakt: ‘Click URL’. In het 2e veld kiezen we voor ‘bevat’ en in het 3e veld type je ‘tel:’. De trigger ziet er nu als volgt uit:
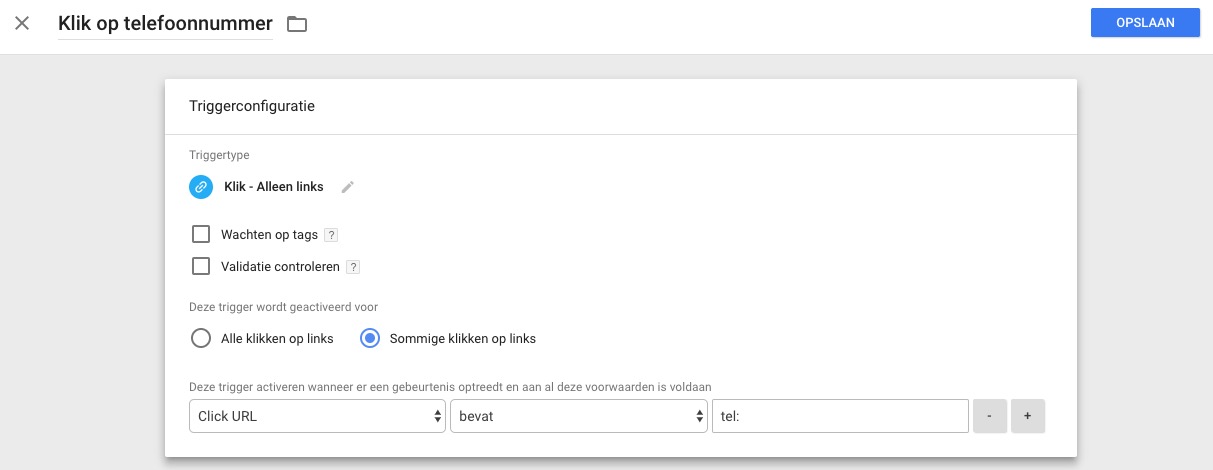
We meten dus sommige klikken op links, maar niet allemaal. Door goed naar de URL achter een linkje te kijken kun je herkennen wat voor linkje het is. Als ik het telefoonnummer van onze website kopieer en plak ziet dit er als volgt uit: tel:085-4013593. Zoals je kunt zien begint het nummer met ‘tel:’. De triggerconfiguratie die we zojuist hebben ingesteld zorgt ervoor dat we alleen klikken op linkjes meten waarbij de URL ‘tel:’ bevat.
Op deze manier kun je ook een trigger instellen om juist klikken op een e-mailadres te meten. In plaats van ‘tel:’ gebruik je bij een e-mailadres: ‘mailto:’.
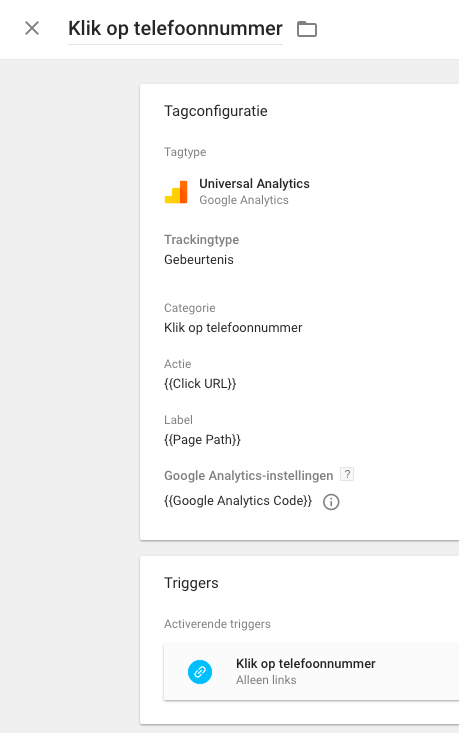
Stap 4: Klikken op telefoonnummer publiceren
Vervolgens kunnen we de aangemaakt trigger en tag opslaan en kunnen we de aanpassingen gaan testen en hierna publiceren. Net als in stap 3 bij het instellen van Google Analytics starten we weer de voorbeeld-weergave de GTM. Zodra deze aanstaat open je de website om te testen of de klikken op je telefoonnummer gemeten worden.
Wanneer je nog niet op een telefoonnummer hebt geklikt moet de tag ‘Klik op telefoonnummer’ nog onder het kopje ‘Tags Not Fired On This Page’ staan. Als dit klopt, dan kun je op het telefoonnummer klikken en zal je zien dat de tag wordt uitgevoerd.
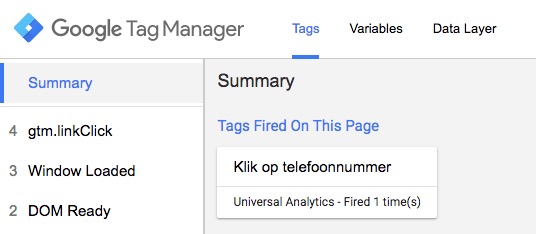
Wanneer je nu op deze tag klikt, dan zie je wat er wordt doorgestuurd naar Google Analytics:
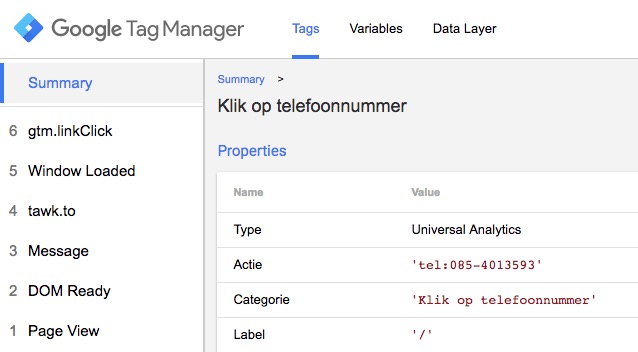
Hier zien we welke Actie, Categorie en Label er gedeeld worden met Google Analytics. Vanaf nu zullen alle klikken op telefoonnummers gemeten worden! En als het goed is kun je met bovenstaande instructies ook aan de slag om klikken op e-mailadressen meetbaar te maken.
Vragen over de Google Tag Manager?
Gefeliciteerd! We hebben de basis van GTM nu uitgebreid doorgenomen en je hebt je Google Analytics account gekoppeld en de klikken op telefoonnummers en/of e-mailadressen meetbaar gemaakt. Vind je dit toch nog allemaal erg complex? Of wil je juist nog meer uit de Google Tag Manager halen? Stel dan gerust al je vragen aan ons. We helpen je hier graag mee!